Open The SCCM Config Manager
Launch the Configuration Manager console, click Software Library, under Application Management right click Applications and click Create Application. Choose Manually specify the application information and click Next.

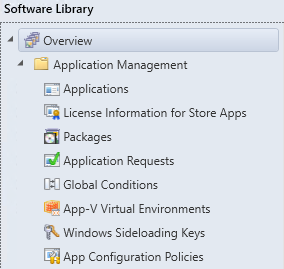
Building The G’Mic Application Deployment
Download G’MIC software from here. Once you have downloaded the GIMP software, you can copy it to a folder on the Config Manager server or shared folder on a file server (if its in the same DC).

Specify some information about the application. Click Next.
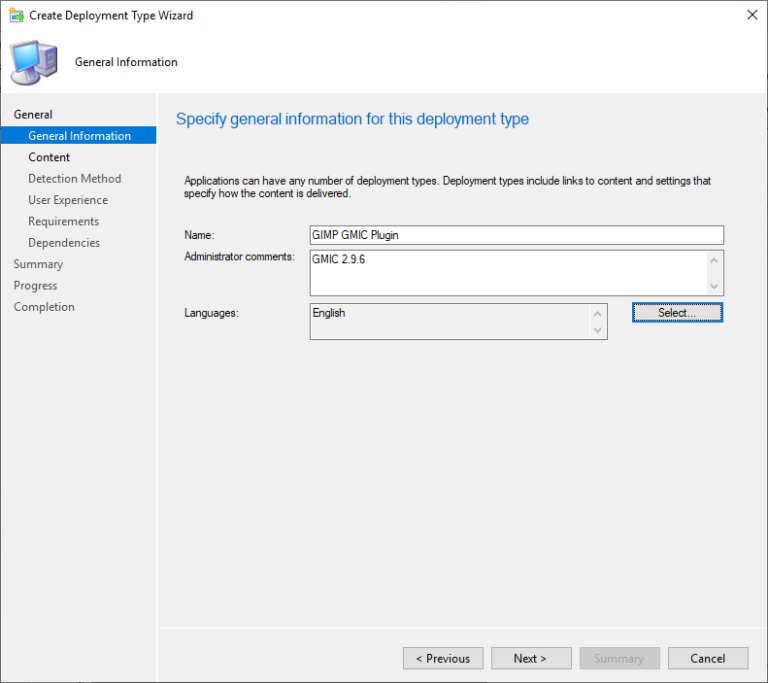
For the Content Location, provide the path where the GIMP setup file is present. In my case I have copied the setup file to a folder named GIMP on SCCM server. The next step is to specify install and uninstall command.
Information:
Content Location: \dc19\Share\Software\Deployments\Software\GIMP\Plugins
Installation Program: “gmic_2.9.6_gimp2.10_win64.exe” /LANG=English /VERYSILENT /NORESTART /SP-
Uninstall Program: %AppData%\GIMP\2.10\plug-ins\gmic_gimp_qt\uninst\unins000.exe /VERYSILENT

Detection Method – Detection method allows the administrator to check if the application is already installed. It can also prevent an installation of an application if it conflicts with another application that is already installed. Click Configure rules to detect the presence of this deployment type and click on Add Clause.
On the Detection Rule window, choose Setting Type as Registry. Under HKEY_CURRENT_USER, set the following
Detection Rule
Setting Type: Registry
Hive: HKEY_CURRENT_USER
Key: Software\Microsoft\Windows\CurrentVersion\Uninstall\G’MIC-Qt for GIMP_is1

Set the Installation behavior as Install for user and Installation program visibility to Normal. Click Next.



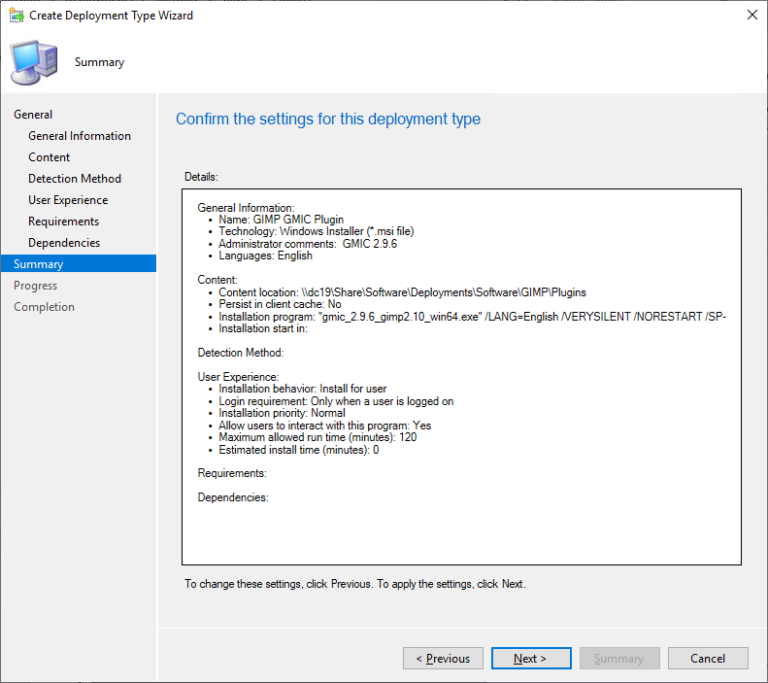
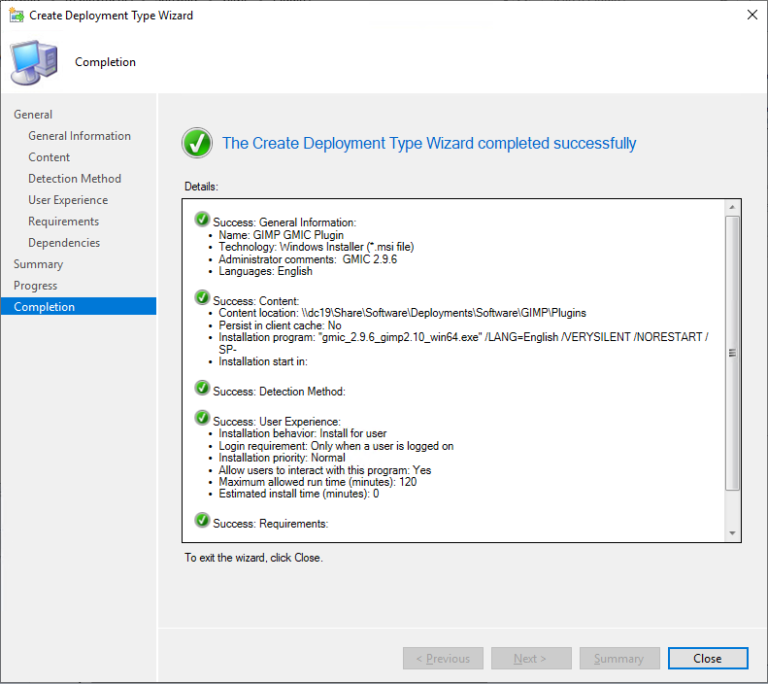

Leave a Reply