Cloning a virtual machine can come in pretty handy… Especially when you need to troubleshoot or tinker with an existing virtual machine you might just not know enough about or a previous admin didn’t document. All Admins ~ “Please DOCUMENT DOCUMENT DOCUMENT!”.
For this article, I’m going to show you step by step on how to create a clone of a virtual machine and disable the virtual NIC.
Accessing The VMware vCenter
Open any browser of your choosing (IE11, Edge, Chrome, Firefox) and enter the Vmware ESXi/vCenter DNS name of your system in the URL bar for the browser.

If you’ve enter all the above information correctly. You will be prompted with a Getting Started page. Click on Launch vSphere Client (HTML5). Next, you’ll want to enter the information to access the vCenter administrative console. This section, again, can vary depending on your setup. For my case, I have SSO enabled with a IT Security group. So, I’ll enter in my domain credentials and sign in.
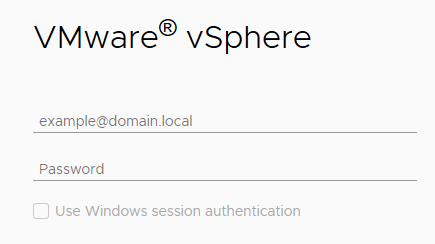
Cloning Virtual Machine
This should be a given but confirm you have enough resources to clone the virtual machine of your choosing or the other hosts in the cluster do.

I chose the Development – SQL19 server I have running in my development vlan. By right clicking on that virtual machine I now have a slew of options, one being the clone option… click on clone. Click Clone to Virtual Machine.
You’ll want to select
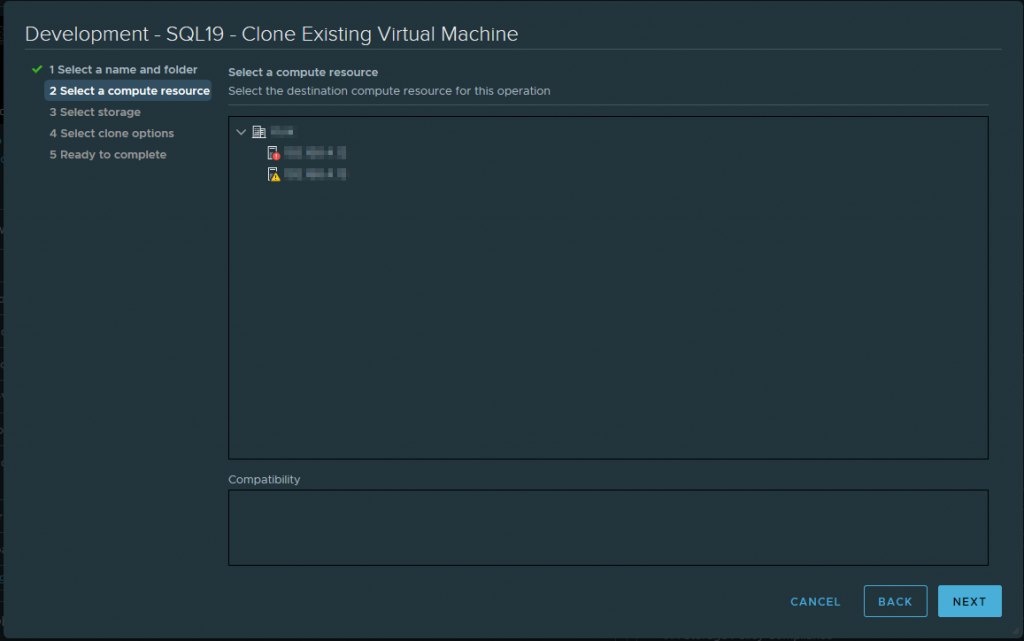
Select the datastore that best suites your needs or environment.

Check the following boxes:
* Customize this virtual machine’s hardware
* Power on virtual machine after creation

Disconnect the NIC from the vSwitch by click on the check box next to Network Adapter 1. If you have multiple NIC’s you’ll want to repeat the process.

Lastly, Clicking on the next button in the task above will start to process the cloning of the virtual machine. When the cloning is initiated you’ll see the process below in the Recent Tasks section of vCenter.

Leave a Reply